Height Maps
In this chapter we will learn how to create complex terrains using height maps. Before we start, you will notice that some refactoring has been done. We have created some new packages and moved some of the classes to better organize them. You can check the changes in the source code.
So what’s a height map? A height map is an image which is used to generate a 3D terrain which uses the pixel colours to get surface elevation data. Height maps images use usually gray scale and can be generated by programs like Terragen. A height map image looks like this.
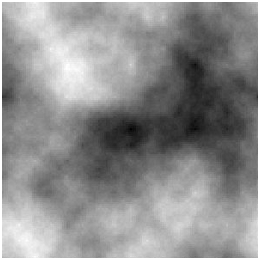
The image above it’s like if you were looking at a fragment of land from above. With that image we will build a mesh composed by triangles formed by vertices. The altitude of each vertex will be calculated depending on the colour of each of the image pixels. Black colour will represent the lowest value and white the highest one.
We will be creating a grid of vertices, one for each pixel of the image. Those vertices will be used to form triangles that will compose the mesh as shown in the next figure.
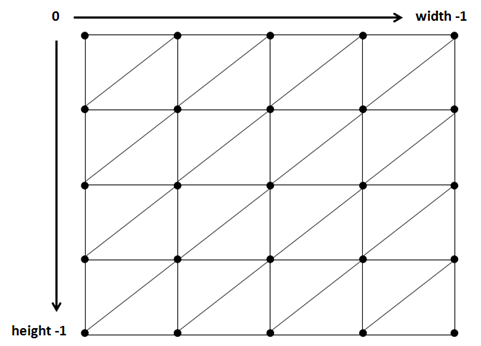
That mesh will form a giant quad that will be rendered across x and z axis using thepixel colours to change the elevation in the y axis.
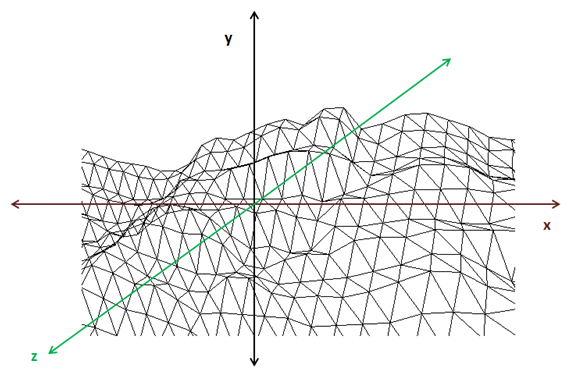
The process of creating a 3D terrain from a height map can be summarized as follows:
- Load the image that contains the height map. (We will use a
BufferedImageinstance to get access to each pixel). - For each image pixel create a vertex with its height is based on the pixel colour.
- Assign the correct texture coordinate to the vertex.
- Set up the indices to draw the triangles associated to the vertex.
We will create a class named HeightMapMesh that will create a Mesh based on a height map image performing the steps described above. Let’s first review the constants defined for that class:
private static final int MAX_COLOUR = 255 * 255 * 255;
As we have explained above, we will calculate the height of each vertex based on the colour of each pixel of the image used as height map. Images are usually greyscale, for a PNG image that means that each RGB component for each pixel can vary from to , so we have discrete values to define different heights. This may be enough precision for you, but if it’s not we can use the three RGB components to have more intermediate values, in this case the height can be calculated form a range that gets from to . We will choose the second approach so we are not limited to greyscale images.
The next constants are:
private static final float STARTX = -0.5f;
private static final float STARTZ = -0.5f;
The mesh will be formed by a set of vertices (one per pixel) whose x and z coordinates will be in the range following range:
- [-0.5, 0.5], that is, [
STARTX,-STARTX] for the x axis. - [-0.5, 0.5], that is, [
STARTZ,-STARTZ] for the z axis.
Don't worry too much about those values, later on the resulting mesh can be scaled to accommodate its size in the world. Regarding y axis, we will set up two parameters, minY and maxY, for setting the lowest and highest value that the y coordinate can have. These parameters are not constant because we may want to change them at run time, independently of the scaling applied. At the end, the terrain will be contained in a cube in the range [STARTX, -STARTX], [minY, maxY] and [STARTZ, -STARTZ].
The mesh will be created in the constructor of the HeightMapMesh class, which is defined like this.
public HeightMapMesh(float minY, float maxY, String heightMapFile, String textureFile, int textInc) throws Exception {
It receives the minimum and maximum vale for the y axis, the name of the file that contains the image to be used as height map and the texture file to be used. It also receives an integer named textInc that we will discuss later on.
The first thing that we do in the constructor is to load the height map image into a BufferedImage instance.
this.minY = minY;
this.maxY = maxY;
PNGDecoder decoder = new PNGDecoder(getClass().getResourceAsStream(heightMapFile));
int height = decoder.getHeight();
int width = decoder.getWidth();
ByteBuffer buf = ByteBuffer.allocateDirect(
4 * decoder.getWidth() * decoder.getHeight());
decoder.decode(buf, decoder.getWidth() * 4, PNGDecoder.Format.RGBA);
buf.flip();
Then, we load the texture file into a ByteBuffer and setup the variables that we will need to construct the Mesh. The incx and incz variables will have the increment to be applied to each vertex in the x and z coordinates so the Mesh covers the range stated above.
Texture texture = new Texture(textureFile);
float incx = getWidth() / (width - 1);
float incz = Math.abs(STARTZ * 2) / (height - 1);
List<Float> positions = new ArrayList();
List<Float> textCoords = new ArrayList();
List<Integer> indices = new ArrayList();
After that we are ready to iterate over the image, creating a vertex per each pixel, setting up its texture coordinates and setting up the indices to define correctly the triangles that compose the Mesh.
for (int row = 0; row < height; row++) {
for (int col = 0; col < width; col++) {
// Create vertex for current position
positions.add(STARTX + col * incx); // x
positions.add(getHeight(col, row, width, buf)); //y
positions.add(STARTZ + row * incz); //z
// Set texture coordinates
textCoords.add((float) textInc * (float) col / (float) width);
textCoords.add((float) textInc * (float) row / (float) height);
// Create indices
if (col < width - 1 && row < height - 1) {
int leftTop = row * width + col;
int leftBottom = (row + 1) * width + col;
int rightBottom = (row + 1) * width + col + 1;
int rightTop = row * width + col + 1;
indices.add(rightTop);
indices.add(leftBottom);
indices.add(leftTop);
indices.add(rightBottom);
indices.add(leftBottom);
indices.add(rightTop);
}
}
}
The process of creating the vertex coordinates is self explanatory. Let’s ignore at this moment why we multiply the texture coordinates by a number and how the height is calculated. You can see that for each vertex we define the indices of two triangles (except if we are in the last row or column). Let’s visualize it with a image to visualize how they are constructed. A image contains vertices, and thus quads formed by triangles. The following picture shows that grid, naming each vertex in the form Vrc (r: row, c: column).
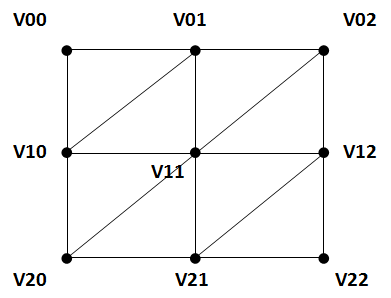
When we are processing the first vertex (V00), we define the indices of the two triangles shaded in red.
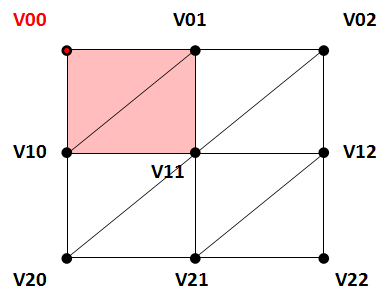
When we are processing the second vertex (V01), we define the indices of the two triangles shaded in red. But, when we are processing the the third vertex (V02) we do not need to define more indices, the triangles for that row have already been defined.
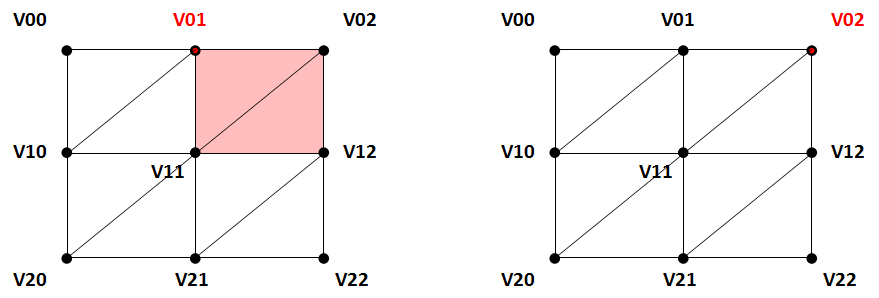
You can easily see how the process continues for the rest of vertices. Now, once we have created all the vertices positions, the texture coordinates and the indices we just need to create a Mesh and the associated Material with all that data.
float[] posArr = Utils.listToArray(positions);
int[] indicesArr = indices.stream().mapToInt(i -> i).toArray();
float[] textCoordsArr = Utils.listToArray(textCoords);
float[] normalsArr = calcNormals(posArr, width, height);
this.mesh = new Mesh(posArr, textCoordsArr, normalsArr, indicesArr);
Material material = new Material(texture, 0.0f);
mesh.setMaterial(material);
You can see that we calculate the normals taking as an input the vertex positions. Before we see how normals can be calculated, let’s see how heights are obtained. We have created a method named getHeight which calculates the height for a vertex.
private float getHeight(int x, int z, int width, ByteBuffer buffer) {
byte r = buffer.get(x * 4 + 0 + z * 4 * width);
byte g = buffer.get(x * 4 + 1 + z * 4 * width);
byte b = buffer.get(x * 4 + 2 + z * 4 * width);
byte a = buffer.get(x * 4 + 3 + z * 4 * width);
int argb = ((0xFF & a) << 24) | ((0xFF & r) << 16)
| ((0xFF & g) << 8) | (0xFF & b);
return this.minY + Math.abs(this.maxY - this.minY) * ((float) argb / (float) MAX_COLOUR);
}
The method receives the x an z coordinates for a pixel, the width of the image and the ByteBuffer that conatins it and returns the RGB colour (the sum of the individual R, G and B components) and assigns a value contained between minY and maxY (minY for black colour and maxY for white colour).
You may develop asimpler version using a BufferedImagewhich contains handy ethods dor getting RGB values, but we would be using AWT. Remember that AWT does not mix well with OSX so try to avoid using their classes.
Let’s view now how texture coordinates are calculated. The first option is to wrap the texture along the whole mesh, the top left vertex would have (0, 0) texture coordinates and the bottom right vertex would have (1, 1) texture coordinates. The problem with this approach is that the texture should be huge in order to provide good results, if not, it would be stretched too much.
But we can still use a small texture with very good results by employing a very efficient technique. If we set texture coordinates that are beyond the range, we get back to origin and start counting again from the start. The following picture shows this behavior tiling the same texture in several quads that extend beyond the range.
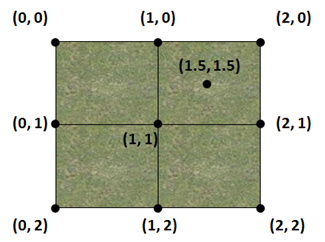
This is what we will do when setting the texture coordinates. We will be multiplying the texture coordinates (calculated as if the texture just was wrapped covering the whole mesh) by a factor, the textInc parameter, to increase the number of pixels of the texture to be used between adjacent vertices.
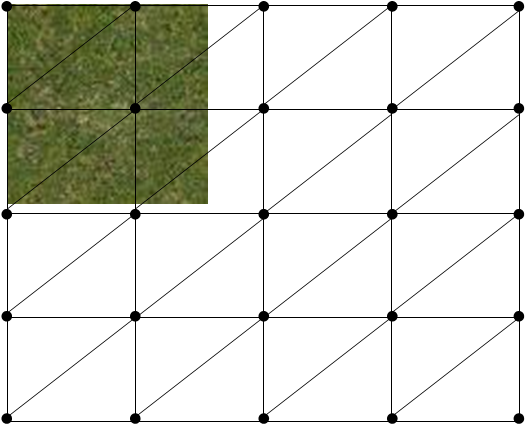
The only thing that’s pending now is normal calculation. Remember that we need normals so light can be applied to the terrain correctly. Without normals our terrain will be rendered with the same colour no matter how light hits each point. The method that we will use here may not be the most efficient for height maps but it will help you understand how normals can be auto-calculated. If you search for other solutions you may find more efficient approaches that only use the heights of adjacent points without performing cross product operations. Nevertheless since this will only be done at startup, the method presented here will not hurt performance so much.
Let’s graphically explain how a normal can be calculated. Imagine that we have a vertex named . We first calculate, for each of the surrounding vertices (, , and ), the vectors that are tangent to the surface that connects these points. These vectors, (, , and ), are calculated by subtracting each adjacent point from (, etc.)
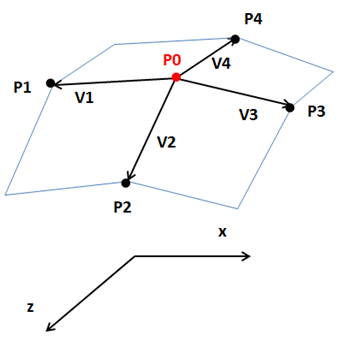
Then, we calculate the normal for each of the planes that connects the adjacent points. This is done by performing the cross product between the previous calculated vectors. For instance, the normal of the surface that connects and (shaded in blue) is calculated as the cross product between and , .
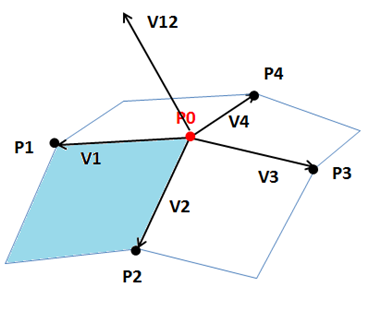
If we calculate the rest of the normals for the rest of the surfaces (, and ), the normal for will be the sum (normalized) of all the normals of the surrounding surfaces: .
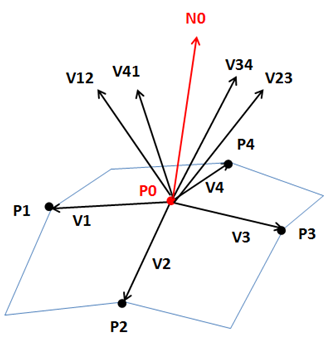
The implementation of the method that calculates the normals is as follows.
private float[] calcNormals(float[] posArr, int width, int height) {
Vector3f v0 = new Vector3f();
Vector3f v1 = new Vector3f();
Vector3f v2 = new Vector3f();
Vector3f v3 = new Vector3f();
Vector3f v4 = new Vector3f();
Vector3f v12 = new Vector3f();
Vector3f v23 = new Vector3f();
Vector3f v34 = new Vector3f();
Vector3f v41 = new Vector3f();
List<Float> normals = new ArrayList<>();
Vector3f normal = new Vector3f();
for (int row = 0; row < height; row++) {
for (int col = 0; col < width; col++) {
if (row > 0 && row < height -1 && col > 0 && col < width -1) {
int i0 = row*width*3 + col*3;
v0.x = posArr[i0];
v0.y = posArr[i0 + 1];
v0.z = posArr[i0 + 2];
int i1 = row*width*3 + (col-1)*3;
v1.x = posArr[i1];
v1.y = posArr[i1 + 1];
v1.z = posArr[i1 + 2];
v1 = v1.sub(v0);
int i2 = (row+1)*width*3 + col*3;
v2.x = posArr[i2];
v2.y = posArr[i2 + 1];
v2.z = posArr[i2 + 2];
v2 = v2.sub(v0);
int i3 = (row)*width*3 + (col+1)*3;
v3.x = posArr[i3];
v3.y = posArr[i3 + 1];
v3.z = posArr[i3 + 2];
v3 = v3.sub(v0);
int i4 = (row-1)*width*3 + col*3;
v4.x = posArr[i4];
v4.y = posArr[i4 + 1];
v4.z = posArr[i4 + 2];
v4 = v4.sub(v0);
v1.cross(v2, v12);
v12.normalize();
v2.cross(v3, v23);
v23.normalize();
v3.cross(v4, v34);
v34.normalize();
v4.cross(v1, v41);
v41.normalize();
normal = v12.add(v23).add(v34).add(v41);
normal.normalize();
} else {
normal.x = 0;
normal.y = 1;
normal.z = 0;
}
normal.normalize();
normals.add(normal.x);
normals.add(normal.y);
normals.add(normal.z);
}
}
return Utils.listToArray(normals);
}
Finally, in order to build larger terrains, we have two options:
- Create a larger height map.
- Reuse a height map and tile it through the 3D space. The height map will be like a terrain block that could be translated across the world like tiles. In order to do so, the pixels of the edge of the height map must be the same (the left edge must be equal to the right side and the top edge must be equal to the bottom one) to avoid gaps between the tiles.
We will use the second approach (and select an appropriate height map). To support this, we will create a class named Terrain that will create a square of height map tiles, defined like this.
package org.lwjglb.engine.items;
import org.lwjglb.engine.graph.HeightMapMesh;
public class Terrain {
private final GameItem[] gameItems;
public Terrain(int blocksPerRow, float scale, float minY, float maxY, String heightMap, String textureFile, int textInc) throws Exception {
gameItems = new GameItem[blocksPerRow * blocksPerRow];
HeightMapMesh heightMapMesh = new HeightMapMesh(minY, maxY, heightMap, textureFile, textInc);
for (int row = 0; row < blocksPerRow; row++) {
for (int col = 0; col < blocksPerRow; col++) {
float xDisplacement = (col - ((float) blocksPerRow - 1) / (float) 2) * scale * HeightMapMesh.getXLength();
float zDisplacement = (row - ((float) blocksPerRow - 1) / (float) 2) * scale * HeightMapMesh.getZLength();
GameItem terrainBlock = new GameItem(heightMapMesh.getMesh());
terrainBlock.setScale(scale);
terrainBlock.setPosition(xDisplacement, 0, zDisplacement);
gameItems[row * blocksPerRow + col] = terrainBlock;
}
}
}
public GameItem[] getGameItems() {
return gameItems;
}
}
Let's explain the overall process, we have blocks that have the following coordinates (for x and z and with the constants defined above).
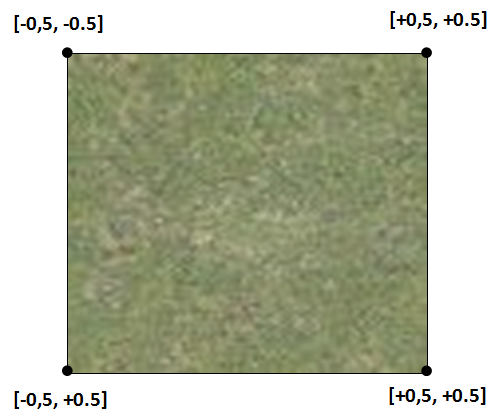
Let's suppose that we are create¡ing a terrain formed by a 3x3 blocks grid. Let's assume also thatwe wont' scale the terrain blocks (that is, the variable blocksPerRow will be and the variable scale will be ). We want the grid to be centered at (0, 0) coordinates.
We need to translate the blocks so the vertices will have the following coordinates.
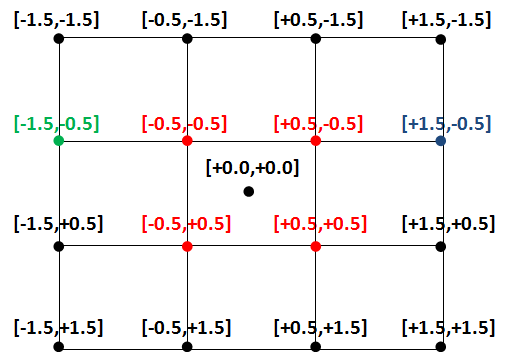
The translation is achieved by calling setPosition method, but remember that what we set is a displacement not a position. If you review the figure above you will see that the central block does not require any displacement, it's already positioned in the adequate coordinates. The vertex drawn in green needs a displacement, for the x coordinate, of and the vertex drawn in blue needs a displacement of . The formula to calculate the x displacement, taking into consideration the scale and the block width, is this one:
And the equivalent formula for z displacement is:
If we create a Terrain instance in the DummyGame class, we can get something like this.
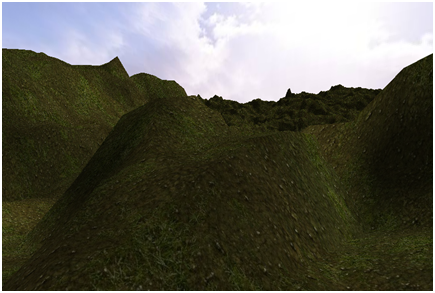
You can move the camera around the terrain and see how it’s rendered. Since we still do not have implemented collision detection you can pass through it and look it from above. Because we have face culling enabled, some parts of the terrain are not rendered when looking from below.